 ぺん子
ぺん子mac miniのキー入力遅延がすごく気になるよ



メモリ不足で遅延が起きているんじゃない?



メモリは8GBのままだよ



ブログ書く用PCでも16GB以上あったほうがいいよ
ということで今回はmac mini 2020のメモリを8GBから32GBに増設します。
分解の動画などはみやすいものがあったので、参考程度に埋め込んでおきました。
分解した時に感じた注意点やメモリ増設の効果についてまとめました。
Mac mini 2020 MXNG2J/Aについて
今回使用したのはこのモデルです。
*URLは32GBに拡張済みの商品です。
■CPU種類 :Core i5 3GHz 6コア
■キャッシュ容量 :L3キャッシュ:9MB共有
■メモリ容量 :8 GB←ここを32Gへ
■メモリ最大容量 :64GB
■メモリ種類 :DDR4 PC4-21300
■ビデオチップ :Intel UHD Graphics 630
■ストレージ容量 :SSD:512GB
人気のようで市場にあまり出回っていません。
Mac miniのメモリはSO-DIMM規格(ノートPC用)の「PC4-21300(DDR4-2666)」です。
デスクトップ用よりも小さなメモリなので間違えないようにしてください。
現在は32GBがあまり売っていないので、64GBの方が良いです。
メモリ不足と感じたら
作業をしていると画面がフリーズしたり、キー入力が追いついてこないことはありませんか?
私はタイピング速度がそれほど早く無いはずなのに、遅延して入力される状態が多々ありました。
ブラウザの開きすぎかと思いましたが、まず思い浮かんだのはメモリ不足でした。
とあえずメモリの確認作業から初めてみました。
現状は購入した状態の8GBです。
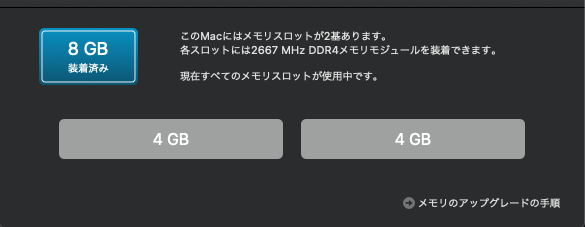
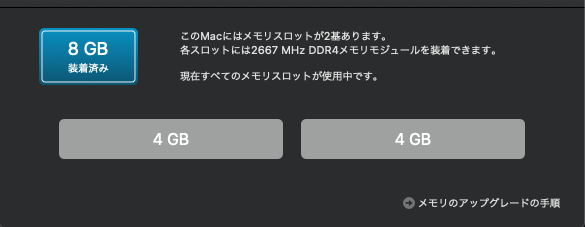
使用容量確認方法
現在のメモリの状況を把握するにはロケットマークをクリックするところから始めます。
Launchpad→アクティビティモニター→メモリ
この順で進んでいくと下にこんな感じの画面が出ていますので、現在の使用中のメモリが表示されています。
私の場合現在32GB中10.33GB使用していることになります。


使用環境の確認
普段何気なく使っている環境で測定すると必要なメモリ数がなんとなく判明してきます。
使用環境はブログが中心ですが、ブラウザを最低でも4つは開きつつ裏で音楽も聞いていると言う状態です。
更にブログで使用する画像を開いたり編集したりするので、実際にはもっと使用していると言う状況になります。
わざと負荷を大きくせず、作業中に測定するのが一番メモリの利用状況を把握しやすいとおもいます。
環境の測定から32GBあれば事足りそうだと言うことがわかりました。
最大の64GBに増設しても良いのですが、使わないものにお金を欠けても仕方ないということで最適なものを使用しました。
Macメモリ購入時の注意点
MacのメモリはディスクトップであってもノートPC用のメモリを使用する場合があります。
使用しているPCの型番にあったメモリを入念に調べる必要があります。
私が使用している製品はこちらです。
決め手はMAC用だったのと、永久保証がついているにもかかわらず高く無い事です。
今回は32GBを選択しましたが、64GBもあります。
種類が色々ありますが、スロットが2口なので16GBを2枚の製品で32GBに増設可能です。
再度注意ですがMac miniのメモリはSO-DIMM規格(ノートPC用)の「PC4-21300(DDR4-2666)」です。
デスクトップ用よりも小さなメモリなので間違えないようにしてください。
現在は32GBがあまり売っていないので、64GBの方がおすすめです。
楽天市場の買い周りで購入すると更に安く購入できる可能性があるので、合わせてのせておきます。
メモリ増設に必要なもの
増設用のメモリ32GB
薄いカード(あると便利)
トルクスドライバー:TR6(T6H)、T5、T10
TR6とT6がありますが一応違いがあります。
TR6には真ん中に穴が空いています。
T6には穴がありません。
穴の有無だけの差ですが、TR6でT6を外すことは可能でも逆は不可能です。
分解には特殊な工具が必要です。
持っていない人は1つくらい持っていると便利です。


私は手動式の工具を使用していますが、電動はやはり素晴らしいです。


メモリを32GBに交換方法
交換については動画のほうがわかりやすいと思います。
分解工房さんの動画が参考になります。
分解の注意点
初回の分解時に断線しそうな2つの工程に注意が必要だと感じました。
1:28付近 アンテナのカバーをずらす時
アンテナカバーを外すときに勢いよく動かしてしまうと、アンテナが断線します。
初めて分解する時は結構固めなので追いついてゆっくり丁寧に外してください。
青枠で囲った金属部を先に外してから
赤枠で囲った部分を外します。
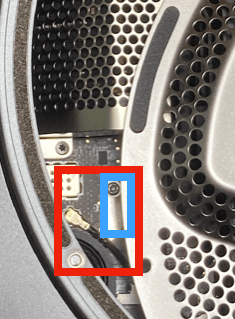
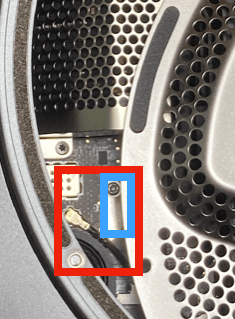
ピンセットや耳かきのようなもので、金属部分を優しく上にあげると外れます。
戻す時はまっすぐ上から押せば簡単に戻せます。
3:26付近 電源ユニットコネクタを外す
電源コネクタはめちゃくちゃ固いので、外す時は注意が必要です。
手が入りにくい事と、配線ケーブルをなるべく引っ張らないように外す必要があります。


狭いのでちょっと力が入れにくいです。
赤枠のコネクタは垂直に引き抜くと言うより、少し前後左右に揺らしながら上に持ち上げるイメージで外すと良いです。
外れないからといって配線を持ってグイッとやるのはダメです。
起動確認
確実に組み立てが完了したらあとは通電を確認するだけです。
確認方法は
左上の🍎マーク→このMACについて→概要
概要に「メモリ 32GB 2667MHz DDR4」と表示されていればOKです。
もう少し詳しくみたい人は
左上の🍎マーク→このMACについて→概要→メモリで確認が可能です。
そして私は見事に片方のメモリが認識されていませんでした。
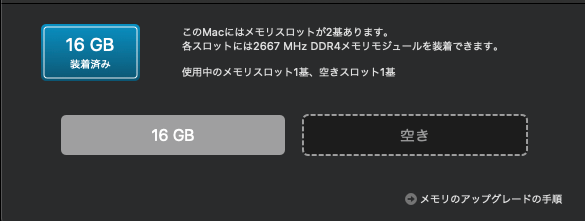
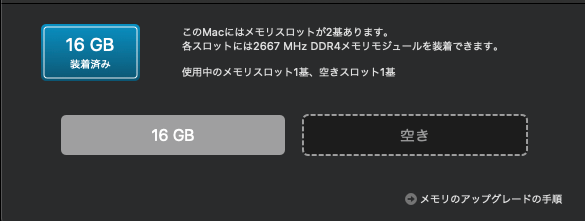
片方しか認識されていない場合は、残念ながら再度分解してメモリを挿し直す必要があります。
再分解の作業が完了して確認をしたところちゃんと16GBから32GBになっていました。
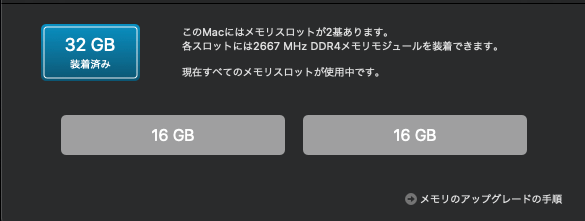
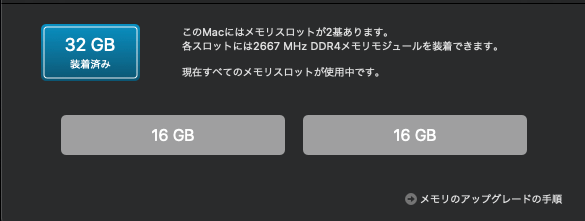
メモリを32GBに増設した効果
メモリを8GBから32GBにした効果ですが、
かなり快適になりました。
キーボード入力の遅延が全く発生しなくなりました。
私の限界スピードでタイピングした程度では全くラグは起こらないので、
作業環境が改善されました。
また調べ物も格段にしやすくなりました。
作業しやすくなったので2面のモニターと1枚のiPadを使用しています。
メモリに初期不良があった時
万が一メモリに不具合があった場合はメーカー対応となります。
しかし永久保証なのである意味壊れても安心です。
初期不良の心配もこれで解消したので、お気に入りのメーカーがなければおすすめします。
作業が面倒な人へ
手順を見て作業が面倒だなと思ったり、不安だと思った人がいると思います。
32GBに拡張済みの同じモデルが売っていますのでこちらを購入すると手間が省けます。
あわせて読みたい記事
Mac mini以外でメモリ増設できる機種が気になる人はこちらのまとめ記事が参考になります。


そもそもMac miniってどんな人向け?という疑問がある場合はこの記事が参考になります。


まとめ
メモリ増設の効果はかなり体感できました。
入力の遅延は誤変換なども増えてしまいかなりストレスだったので、
これだけでも増設した意味はありました。
ブラウザも4つ開きつつ動画をみていても使用率は12GB程度なので余裕です。
増設してから既に3ヶ月経過していますが、なんの不具合も無い状態です。

コメント